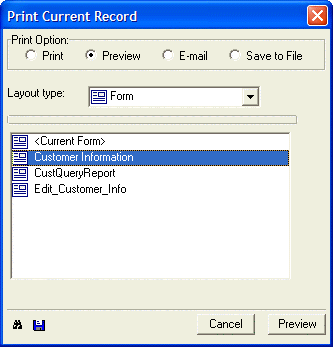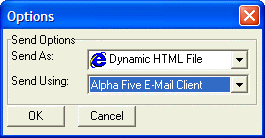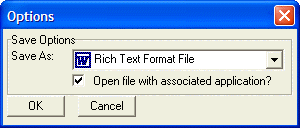Print Current Record Dialog Box
Description
Steps and options in printing current record dialog boxes.
Select one of the four radio buttons in the Print Option group.
Select the Layout type. There are five options.
Report"
"Label"
"Letter"
"Form"
"Browse"
Select a layout from the list.
Optionally, click the [binocular_img] button to view the Xbasic code generated by this action.
Optionally, click the [save_img] button to save these settings for the next time you run this action.
If you selected "Print" in the Print Option group, click Print.
If you selected "Preview" in the Print Option group, click Preview.
If you selected "Email" in the Print Option group, optionally click Send Options.
Select the type of data you are sending from the Send As list. There are four options:
"Adobe Acrobat PDF File". Can be displayed with Adobe Acrobat Reader.
"Dynamic HTML File". Can be displayed with a browser.
"Rich Text Format File". Can be displayed with Microsoft Word or Microsoft Wordpad.
"Plain Text File". Can be displayed with Microsoft Notepad and many other text editors.
Select the email client you would like to use from the Sending Using list.
Click OK to continue or Cancel to discard your selections.
Click Send.
If you selected "Save to File" in the Print Option group, optionally click Save Options.
Select the type of data you are sending from the Send As list. There are four options:
"Adobe Acrobat PDF File". Can be displayed with Adobe Acrobat Reader.
"Dynamic HTML File". Can be displayed with a browser.
"Rich Text Format File". Can be displayed with Microsoft Word or Microsoft Wordpad.
"Plain Text File". Can be displayed with Microsoft Notepad and many other text editors.
Optionally, check the Open file with associated application? check box. This specifies whether Alpha Anywhere should open the file with its associated application once it is created.
Click OK to continue or Cancel to discard your selections.
Click Save.